画面设置教学
1、进入游戏主界面,找到“设置”。
2、点击“视频设置”。
3、设置“视频”
纵横比:4:3
分辨率:1024*768(保证游戏体验的最低清晰度)
显示模式:全屏
笔记本节能模式:禁用。
4、设置“高级视频选项”
全局阴影效果:非常低
模型/贴图细节:低
纹理流送:已启用(降低内存负载,所以要开)
效果细节:低
光影细节:低
增强角色对比度:禁用
多核渲染:已禁用
多重采样抗锯齿模式:无
快速近似抗锯齿:已禁用
贴图过滤模式:双线性
等待垂直同步:已禁用
动态模糊:已禁用(开启可微弱提升帧数,但是会糊)。
5、运行表现,可以看到游戏从高质量设置的110帧左右,提升到了196帧,但是画面表现依然不差。
画面设置教学
dota2设置画面,请在游戏里面,点击视频高级。这个里面渲染是最最最重要的。也就是说,哪怕是低配,渲染调到最高都是画面不错。其他的不是很关键,但是渲染一定争取调到最高。我把抗锯齿和环境生物关了。
登陆该游戏客户端,并进入游戏界面。进入游戏后,点击左上角锯齿轮形状图标,进入设置界面。点击上部分出现的视频选项,在出现的界面里即可调节刀塔的二分辨率和阴影。
推荐一个比较平衡的设置,如下图所示的这个配置,渲染拉到100%其他不变(DX11开启计算渲染器),实战打了一盘平均帧率187FPS,1%最低帧率83FPS,特效完全看得过去。
选择左上角的“齿轮按钮“然后点击。进入设置界面后我们继续选择”视频“,”视频“的位置在设置界面内的标题栏上,我们单击”视频“即可。这个时候我们会看到这个界面有一些画面上的设置。
DOTA2游戏界面以外设置画面分辨率,具体操作步骤如下。点击电脑左下角“控制面板”“外观和个性化”。如下图所示。点击“NVIDIA控制面板”进入设置界面。如下图所示。
1、点击电脑左下角“开始—控制面板—外观和个性化”。点击“NVIDIA控制面板”进入设置。点击“管理3D设置—DSR—4X”,保存。调出“控制面板—显示—屏幕分辨率”,将分辨率调至1920x1080并保存。
2、登陆该游戏客户端,并进入游戏界面。进入游戏后,点击左上角锯齿轮形状图标,进入设置界面。点击上部分出现的视频选项,在出现的界面里即可调节刀塔的二分辨率和阴影。
3、首先教打开DOTA2控制台,打开游戏启动——点击设置启动选项——弹出来一个对话框,输入-console,点击确认,然后启动游戏。(这样在游戏内就可以使用控制台了。
4、进入Dota2游戏后,点击左上角的设置按钮。在设置选项中,点击“视频”选项。在视频选项中选择和自己屏幕一样的比例,Dota2默认为4:3。
5、进入游戏画面以后,(就是顶上有一排“社区”、“游戏”、“学习”的画面),右上角是退出。左上角有一个不起眼的齿轮符号,点进去,找“视频”选项,可以改的。
1、登陆dota2客户端;点击左上角锯齿轮形状图标,进入设置界面;点击上部出现的选项,在出现的界面里即可调节dota2分辨率和阴影。
2、展开全部刀塔二有以下方法设置画面:登陆该游戏客户端,并进入游戏界面。进入游戏后,点击左上角锯齿轮形状图标,进入设置界面。点击上部分出现的视频选项,在出现的界面里即可调节刀塔的二分辨率和阴影。
3、选择左上角的“齿轮按钮“然后点击。进入设置界面后我们继续选择”视频“,”视频“的位置在设置界面内的标题栏上,我们单击”视频“即可。这个时候我们会看到这个界面有一些画面上的设置。
4、dota2设置画面,请在游戏里面,点击视频高级。这个里面渲染是最最最重要的。也就是说,哪怕是低配,渲染调到最高都是画面不错。其他的不是很关键,但是渲染一定争取调到最高。我把抗锯齿和环境生物关了。
5、nvidia控制面板dota2怎么设置:点击电脑左下角“开始—控制面板—外观和个性化”。点击“NVIDIA控制面板”进入设置。点击“管理3D设置—DSR—4X”,保存。
6、首先教打开DOTA2控制台,打开游戏启动——点击设置启动选项——弹出来一个对话框,输入-console,点击确认,然后启动游戏。(这样在游戏内就可以使用控制台了。
画面设置教学,画面设置教学
操作设备:戴尔电脑
操作系统:win10
操作软件:《gta5》
1、首先打开设置,选择图像。
2、如果电脑配置不高的话,屏幕类型建议使用“窗口”或者“无框线窗口”。
3、DirectX版本选择“DirectX 10”。
4、人口密集程度、人口多样化程度、距离缩放,这三个要在于CPU与内存占用,有i5等性能的CPU玩家可以开到最高,i3等中低端CPU玩家建议调低。
5、垂直同步“关闭”。
6、纹理质量改为“正常”。
7、着色器质量改为“高”或“普通”。
8、反射效果 MSAA“关闭”,水波纹品质、粒子品质、草地品质,中低端显卡建议调低。
画面设置教学,画面设置教学
首先可以打开基础设置,把画面和相机高度设置调到最高,高帧率打开(但是在高帧率模式下手机耗电特别快,手机也容易发热)
所以可以尝试降低画面质量,打开角色描边,画面还是比较满意的并且很省电。
还有很重要的镜头移动(在游戏对局界面中设置,设置为滑动,这可以或得更多的游戏视野对游戏体验更好
最后玩家应该选择最适合自己的画质,而不是盲目选择高画质进行游戏,游戏的顺畅体验才是最好的
DOTA2如何在游戏界面以外设置画面分辨率
/iknow-pic.cdn.bcebos.com/2fdda3cc7cd98d10fe0b54da2f3fb80e7aec907a"target="_blank"title="点击查看大图"class="ikqb_img_alink">/iknow-pic.cdn.bcebos.com/2fdda3cc7cd98d10fe0b54da2f3fb80e7aec907a?x-bce-process=image%2Fresize%2Cm_lfit%2Cw_600%2Ch_800%2Climit_1%2Fquality%2Cq_85%2Fformat%2Cf_auto"esrc="https://iknow-pic.cdn.bcebos.com/2fdda3cc7cd98d10fe0b54da2f3fb80e7aec907a"/>
二、进入设置界面后我们继续选择”视频“,”视频“的位置在设置界面内的标题栏上,我们单击”视频“即可。
/iknow-pic.cdn.bcebos.com/dcc451da81cb39dbe8a73cbdde160924aa1830f1"target="_blank"title="点击查看大图"class="ikqb_img_alink">/iknow-pic.cdn.bcebos.com/dcc451da81cb39dbe8a73cbdde160924aa1830f1?x-bce-process=image%2Fresize%2Cm_lfit%2Cw_600%2Ch_800%2Climit_1%2Fquality%2Cq_85%2Fformat%2Cf_auto"esrc="https://iknow-pic.cdn.bcebos.com/dcc451da81cb39dbe8a73cbdde160924aa1830f1"/>
三、这个时候我们会看到这个界面有一些画面上的设置。
/iknow-pic.cdn.bcebos.com/a71ea8d3fd1f4134af7b5e952b1f95cad0c85e88"target="_blank"title="点击查看大图"class="ikqb_img_alink">/iknow-pic.cdn.bcebos.com/a71ea8d3fd1f4134af7b5e952b1f95cad0c85e88?x-bce-process=image%2Fresize%2Cm_lfit%2Cw_600%2Ch_800%2Climit_1%2Fquality%2Cq_85%2Fformat%2Cf_auto"esrc="https://iknow-pic.cdn.bcebos.com/a71ea8d3fd1f4134af7b5e952b1f95cad0c85e88"/>
四、把”使用基础设置“拉到”效果最好“这个项上,这个时候你会瞬间卡顿,这个时候不要惊慌,说明我们已经进行画面更改了;详情参考下图。
/iknow-pic.cdn.bcebos.com/6a600c338744ebf8d57f3fd4d7f9d72a6159a7cb"target="_blank"title="点击查看大图"class="ikqb_img_alink">/iknow-pic.cdn.bcebos.com/6a600c338744ebf8d57f3fd4d7f9d72a6159a7cb?x-bce-process=image%2Fresize%2Cm_lfit%2Cw_600%2Ch_800%2Climit_1%2Fquality%2Cq_85%2Fformat%2Cf_auto"esrc="https://iknow-pic.cdn.bcebos.com/6a600c338744ebf8d57f3fd4d7f9d72a6159a7cb"/>
五、如果我们的配置不够高我们还可以选择”使用高级设置“来进行画面上的调整,这样低配的玩家就可以更流畅的进行游戏;详情参考下图。
/iknow-pic.cdn.bcebos.com/1b4c510fd9f9d72ab36d4bf6da2a2834359bbbd4"target="_blank"title="点击查看大图"class="ikqb_img_alink">/iknow-pic.cdn.bcebos.com/1b4c510fd9f9d72ab36d4bf6da2a2834359bbbd4?x-bce-process=image%2Fresize%2Cm_lfit%2Cw_600%2Ch_800%2Climit_1%2Fquality%2Cq_85%2Fformat%2Cf_auto"esrc="https://iknow-pic.cdn.bcebos.com/1b4c510fd9f9d72ab36d4bf6da2a2834359bbbd4"/>
六、设置好后关闭设置界面,切回游戏界面即可。
/iknow-pic.cdn.bcebos.com/83025aafa40f4bfb8d95c5bf0d4f78f0f6361897"target="_blank"title="点击查看大图"class="ikqb_img_alink">/iknow-pic.cdn.bcebos.com/83025aafa40f4bfb8d95c5bf0d4f78f0f6361897?x-bce-process=image%2Fresize%2Cm_lfit%2Cw_600%2Ch_800%2Climit_1%2Fquality%2Cq_85%2Fformat%2Cf_auto"esrc="https://iknow-pic.cdn.bcebos.com/83025aafa40f4bfb8d95c5bf0d4f78f0f6361897"/>
csgo画质怎么调最清晰最流畅
1、进入游戏主界面,找到“设置”。
2、点击“视频设置”。
3、设置“视频”
纵横比:4:3
分辨率:1024*768(保证游戏体验的最低清晰度)
显示模式:全屏
笔记本节能模式:禁用。
4、设置“高级视频选项”
全局阴影效果:非常低
模型/贴图细节:低
纹理流送:已启用(降低内存负载,所以要开)
效果细节:低
光影细节:低
增强角色对比度:禁用
多核渲染:已禁用
多重采样抗锯齿模式:无
快速近似抗锯齿:已禁用
贴图过滤模式:双线性
等待垂直同步:已禁用
动态模糊:已禁用(开启可微弱提升帧数,但是会糊)。
5、运行表现,可以看到游戏从高质量设置的110帧左右,提升到了196帧,但是画面表现依然不差。
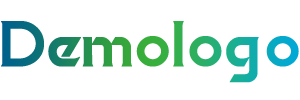
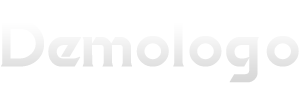









还没有评论,来说两句吧...